インストールと設定
教育のために作られた、というので期待。。
いくつか方法があるらしいが、This choice is STRONGLY RECOMMENDED.と言われているのでこれを試してみる。

まずスマホでmit app inventorをインストール
パソコンで次のリンクへ飛び、登録。
すると、歓迎される。

Set up and connect your device.
を押すと、くだんのページが開く。
右下のcontinueを押す。
ウィンドウが出てきたがスクショするのを忘れてしまう。
スマホを見ると。
Select Connect then AI Companion to start a connection
という画面が出ている。
ブラウザの画面を見ると、あった。
Connectを押すと出てくる。

ポチッ。
あとはQRコードを読み込んで完了。らしい。
できました。
日本語版を作っている人たちがいる、というのだけれど。

これを見るだけでも日本のIT化の遅さ、というか、翻訳の壁の大きさを感じる。取り残された感。
さて。チュートリアルを探そう。
あった。
Beginners Tutorialsに入る。

Hello Codi!をやってみよう。

Turorialのアイコンを押すと、HourOfCodeというプロジェクトが生成される。

で、チュートリアルはどこかなぁと思いながら、

Set up your Computerを押すと、「エミュレーターを使ったらブラウザ上で実行結果が見れますよ」という情報が。Connect>AI Companionでスマホを使ってみるのが面倒なら。
- エミュレーターのインストール(再起動が必要らしい)。
- Windows, LinuxならaiStarterなるものをコマンドで実行。
- Connect>Emulatorを選ぶ。

上手くいかなかったらしい。

Need Helpを押すとくだんのページに飛ぶ。

なんだかんだしていたら、ウィンドが出てきました。

MIT AI2なんちゃらのアイコンを押す。

WiFi使わないで接続すると答えると。
くだんの画面が現れる。

QRはスキャンできないのでcodeを、、、どこにあったっけ。

ここにありました。

入力する。コピペはできません。
接続するまでに、スマホよりも時間がかかる。時間がかかる。
かかりすぎじゃない?
Strongly RECOMMENED の意味がわかった気がする。
時間が・・・と思ったら、エラーしていました。
スマホで見るのが良さそうです。エラーの原因は謎です。
満を期して、チュートリアル開始!
ここを押すと、Hello Codi!のチュートリアルが出てくる。
さて、どうなることやら。

1 Introduction to Environment
ブロックエディターとデザイナーの二つのアプリ作成モードがあるという話。
ブログを作ったことがある人なら、聞いたことがあるか。
デザイナーはできるだけ直感で作れる(が詳しい設定はしにくかったりする)
The Blocks Editor allows you to code your app to give it functionality--that is, make it do stuff!
「やることやる」ときゃブロックエディター、という素晴らしい言葉。

2 Designer Components
Paletteには使用できるコンポーネントが置かれている。
Viewerはアプリを構成する画面の表示。
Componentsは使用されたコンポーネントがどこにあるかツリー形式で表示してくれる。
Propertiesはコンポーネントの装飾やら何やらを設定する場所。

Mediaは音やら画像やら、アップロードして使用するときに使う。
3から5 ぽちぽちと進める
PaletteウィンドウのUser InterfaceからボタンとLabel, MediaからSoundを追加。Compoents Windowにもそれぞれのコンポーネントが追加される。

6と7 Propertiesをいじる
プロパティーを変えたいときは、プロパティーを変えたいコンポーネントをComponents ウィンドウのツリーをクリックすればいい。
ボタンのイメージを変えるのはpropertiesのimageをクリックする。すると、使えるMediaが選べる。

8 Connect and Run the App
ここまで作ったものを、スマホで見てごらんよ!というお誘い
9 Sound Properties
SoundはViewerの画面には現れないNon-visible components。
Viewerの下にある。Sound二つ目を追加したら、二つでてくる。

Soundが流れるキューを指定するのはどこだろう?
10 Let’s Write Some Code! ブロックエディターを使うとできること
右上のBlocksを押すと、エディター画面が切り替わる。
リュックサックが登場する。

新しく登場したBlocksウィンドウにはDesignerモードのComponentsウィンドウにあったツリーと同じものが見える。

Built-inを見ると。LogicやVariablesがある。なるほど。
11から14 Add Button Click Event
きた〜!
BlocksウィンドウのButton1を押すとViewerウィンドウにパズルのピースのようなものが現れる。これをブロックと読んでいる模様。

 を選んでドラッグする。
を選んでドラッグする。
次にBlocksウィンドウのSound1を選択する。
ガチャリとはめるとこうなる。

次に.Vibrateを選ぶ。
それからMathブロックを追加。
最終的にこうなる。

そして、Test your App!
できましたか?音や振動が出てこない場合はスマホの設定を変えてみてください。
15 Install App
アプリとしてインストールできる模様。本当に?ありがたい。

クリック!
・・・時間がかかる模様。
QRコードでインストールするためのリンクが出てくる。
スマホにあらかじめQRバーコードを読み取るアプリを入れておこう。
出てきたARコードをスマホで読み取る。

リンクが生成されるのでクリック。
進まない。
できない。
デスクトップにインストールしてみよう。
できない。
apkファイルを読み込めない。
ん?
どうやら、Androidでしか使えない模様。
iPhoneでも使えるよと書かれていたのは、テスト画面であった。
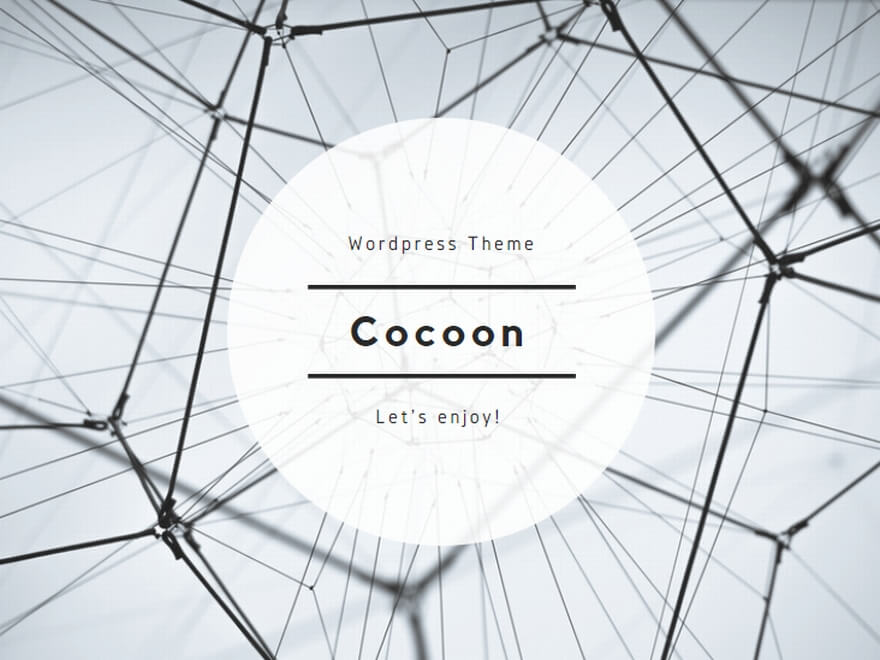
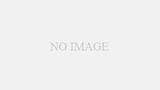
コメント